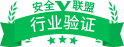uefi启动thinkpad安装win8.1系统方法有哪些【详细介绍】
你知道用u盘装系统需要注意哪些细节吗?不清楚的话就一起来看看下列给大家介绍的步骤吧。下面给大家分享uefi启动thinkpad 安装win8.1 系统的方法。
准备工作:
①.到u启动官网下载uefi版u盘启动盘制作工具并制作u盘启动盘;
②.准备好win8.1系统镜像文件,保存在u盘中;
③.根据thinkpad笔记本开机画面提示,连续按f1按键进入bios中设置开机首选u盘启动。
操作步骤:
1、u盘启动盘插在电脑中重启电脑,在uefi启动模式下会自动启动u盘直接进入u启动win8pe系统。在弹出的u启动pe装机工具中选择win8.1镜像安装在c盘,点击确定,如图:
2、弹出程序将执行还原操作提醒,勾选完成后重启选项,点击确定按钮。如图:
3、等待win8.1系统镜像还原,还原后会重启电脑并进行系统安装过程,只需静静等待并让其自动完成设置。如图:
4、最后就进入系统部署阶段,部署成功后就能使用win8.1系统了。
用uefi启动thinkpad安装win8.1系统操作教程
uefi启动如何安装win10 uefi启动安装win10方法【详细介绍】
最近微软为让用户升级 win10系统 格外费心,其实除了接受微软升级之外,还可以手动安装win10系统,手动安装系统会让用户更有自主性,那么这边就用精英主板组装电脑来装win10系统,以uefi启动安装win10来教大家操作,下面来看看uefi启动如何安装win10吧。
准备工作:
1. 到u启动官网首页 下载uefi版u盘启动盘制作工具并制作u盘启动盘;
2.准备好win10系统镜像,并拷到u盘中;
3.快速连续按del按键进入bios设置界面,设置u盘为第一启动项。
操作步骤:
1、将u盘启动盘插在电脑usb接口,重启电脑后进入win8pe系统,弹出硬盘未分区的提醒框,先点击确定,如图:
2、在pe系统桌面上找到diskgenius分区工具,点击快速分区,进行硬盘分区操作,如图:
3、接着打开u启动pe装机工具,选择win10镜像安装在c盘中,点击确定,如图:
4、程序将执行还原操作,完成后重启,点击确定,如图:
5、之后进行程序安装,这个过程会有点漫长。程序安装结束之后就进入win10设置过程了,根据步骤提示进行操作直到win10安装成功即可,如图:
精英主板组装电脑uefi启动安装win10系统操作方法就与大家分享到这边了,小伙
- 上一篇:uefi启动怎样安装 win10系统 uefi启动安装 wi 2023/10/21
- 下一篇:u410联想电脑产品介绍-深圳龙岗区红日净水器水嘴滴水 2023/10/21


 ICP备00086793号-3
ICP备00086793号-3